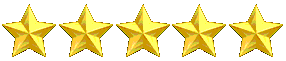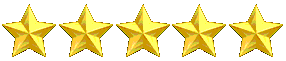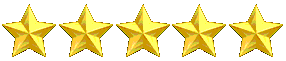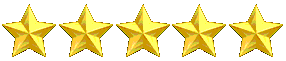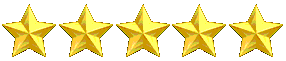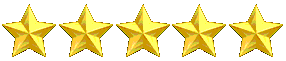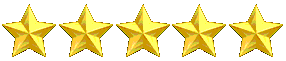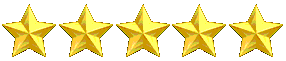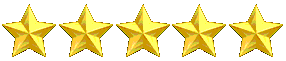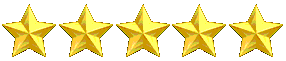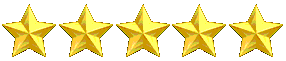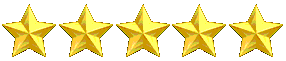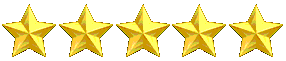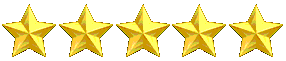About :- If
You People Download Royally Rummy Application, Then You People Get To See A Very Good Bonus Program
In It, As Well As A Very Minimum Withdrawal Option, Through Which You Can Transfer Your Amount To
The Bank Account. Keywords: rummy poker,yono sbi app download,rummy 51 bonus all app,new rummy app
2023 51 bonus,rummy heart,gogo rummy,yono all game,rummy sarkar,rummy a1,rummy 100 rupees free,rummy
modern pro,rummy 51,rummy circle apk,rummy buddy,rummy 51 bonus app list,yono all games
download,rummy card game,rummy meet apk,top rummy app,rummy 777 51 bonus download,yono teen
patti,rummy paisa,rummy app 51 bonus,rummy gold 4,rummy circle download apk,yono rummy app,rummy sun
51 bonus download,rummy leader 777,rummy sun 51,rummy 777,rummy kkk,rummy real,rummy master,rummy
pro max,all rummy apk,yono business sbi,rummy 51 bonus,all rummy bonus app,rummy prince 51
bonus,yono business,yono games all,rummy bonus app,rummy noble apk 51 bonus,rummy rollie,51 bonus
rummy app,rummy mars 51,rummy bonus 51 rupees free,yono sbi login forgot password,rummy bo,rummy
google,you rummy,rummy 50,sbi yono login forgot password,color rummy,rummy all games list,k
rummy,rummy circle login,yono rummy 51 bonus hack,rummy noble all,all rummy apk list,rummy online
apk,fun rummy,rummy vs,rummy bonus app download,rummy morden,new rummy app 2025 51 bonus,how to play
rummy,rummy leader,rummy pride,rummy best app,rummy ganesh,334 rummy,rummy joy 41 rupees bonus,rummy
wealth 555,rummy ledar,ola rummy,rummy glee max,rummy google apk,rummy culture app download,rummy
culture apk download,rummy with,yono rummy 777,rummy satta,new rummy app 2025,mpl rummy
download,rummy grand,rummy pro apk,111 rummy 51 bonus,jungle rummy,rummy nabab,rummy east apk,rummy
game all,yono arcade apk,yono 777,rummy all app 51 bonus,yono games apk,rummy movie,new rummy app
2023 500 bonus,rummy glee,yono sbi forgot password,rummy golds apk,rummy game download,rummy all
app,yono apk,rummy block,rummy welth,online rummy circle,rummy cc,rummy goods,rummy regal,rummy
hole,rummy bharat,yono games apk download,rummy nabob 999,all rummy app name,rummy mate,yono
rummy,spin rummy,rummy modern king,rummy new game,rummy noble 2 apk,rummy glee 41 bonus,rummy bonus
apk,rummy mass,rummy win,111 rummy 51 bonus,334 rummy apk,teen patti rummy download,rummy teen patti
joy,rummy 100,777 rummy 41 bonus,yono apk download,rummy all ap,rummy ola,rummy app all,rummy all 51
bonus,yono rummy promo code today,rummy holi,all yono,all cash rummy,777 rummy,all rummy app
list,rummy trending app,rummy blast world,r rummy,rummy all games,rummy run,new rummy app 2023 51
bonus,rummy prime apk,rummy nobel 51,yono rummy promo code,13 cards rummy,rummy good app,rummy
nabob,ares rummy,yes rummy,rummy ars,rummy culture app,rummy circle,all rummy game,top 20 rummy 51
bonus,rummy apk all,yono,all yono link,rummy prince,rummy arise,yono business password change,yono
rummy all,rummy mars app,rummy mars download,rummy all games 2023,all rummy app list 2025,rummy east
apk download,play rummy online real money,rummy sun 51 bonus,rummy perfect,rummy 666,new rummy
games,rummy dragon vs tiger 51 bonus,rummy circle game,rummy 100 rupees free,all rummy apk,rummy
best app,rummy time - rummy cash game,666e rummy,all rummy app 51 bonus,rummy online 51,all new yono
app,rummy march,rummy all game,rummy rules 13 card,rummy go 51 bonus,teen patti 51 bonus,rummy
modern all,rummy 51 bonus,all rummy real cash game,rummy apk,yono vip all,rummy glee 51 bonus,rummy
mars apk